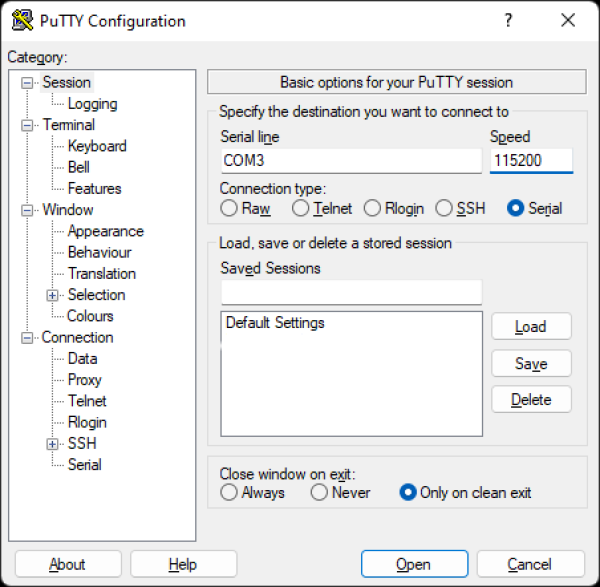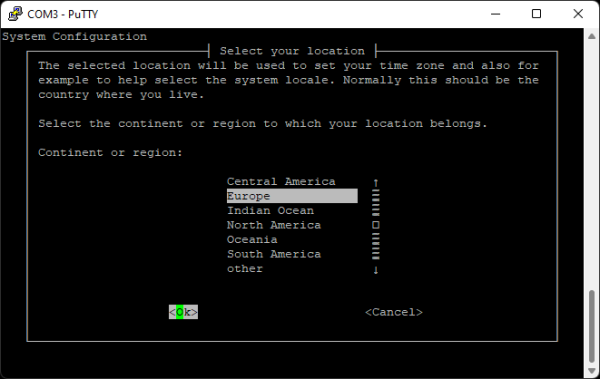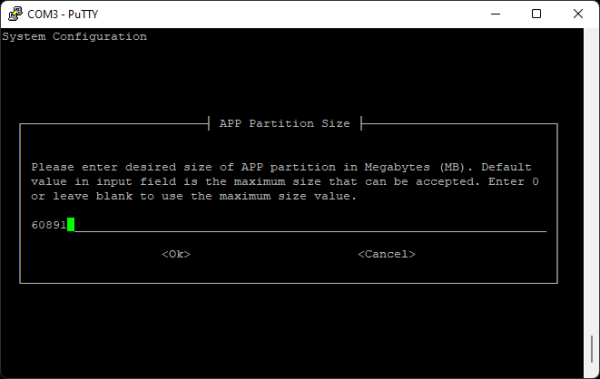Table of Contents
First Boot
There are two ways to interact with the developer kit:
- With display, keyboard and mouse attached.
- Via connection from another computer headless mode.
The display connected mode can be realized by taking the power supply from micro-USD port or DC power supply. In this case both initial modes (graphic and head-less) are configured with DC power supply.
To enable the power supply through the DC Barrel Power Jack it is necessary to place a jumper on the pins [J48].
Initial Setup with Display Attached
Requirements:
- External monitor
- Keyboard
- Mouse
- DC power supply
Insert the microSD card (with system image already written to it) into the slot on the underside of the Jetson Nano module. If you have not yet flashed the microSD you can follow this tutorial microSD Card Setup.
Connect the peripherals, mouse, keyboard, monitor and of course the DC power supply.
Press the Power button to start the Jetson.
When you boot the first time, the developer kit will take you through some initial setup, including:
- Review and accept NVIDIA Jetson software EULA
- Select system language, keyboard layout, and time zone
- Create username, password, and computer name
- Select APP partition size—it is recommended to use the max size suggested
Initial Setup Headless Mode
To complete setup when no display is attached to the developer kit, you’ll need to connect the developer kit to another computer and then communicate with it via a terminal application (e.g., PuTTY) to handle the USB serial communication on that other computer.
Headless initial configuration requires the developer kit to be powered by a DC power supply with barrel jack connector, since the Micro-USB port is required to access the initial configuration prompts.
Connect your other computer to the developer kit’s Micro-USB port.
For Windows users
Right click the Windows Start icon and select “Device Manager.”
Open the Ports (COM & LPT) to find the COM port number for USB Serial Device (in this case COM 3)
Double click each USB Serial Device entry so you can check its properties. Go to the Details tab, in property select Hardware Ids. If you see VID 0955 and PID 7020, that USB Serial Device for your Jetson developer kit. Note the COM port name (COM3 in this example) for later use.
Open the COM port on PuTTY
PuTTY is one of the most widely used terminal applications for accessing serial consoles. You can use other terminal applications, but if you don’t have any on your Windows PC, you can download PuTTY from here.
Open the PuTTY application. When Session is selected in the left Category panel, input the COM port name for Serial line and 115200 for Speed.
Click Open to connect to the console.
For Linux users
Locate the tty device Before connecting to your Jetson developer kit for initial setup, check to see what Serial devices are already shown on your Linux computer.
$ dmesg | grep --color 'tty'
Connect your Linux computer to the developer kit’s Micro-USB port and run the same command to find what’s newly added.
$ dmesg | grep --color 'tty' … … [xxxxxx.xxxxxx] cdc_acm 1-5:1.2: ttyACM0: USB ACM device
The new serial device is for your Jetson developer kit.
$ ls -l /dev/ttyACM0 crw-rw---- 1 root dialout 166, 0 Oct 2 02:45 /dev/ttyACM0
Screen command
Install the Screen program on your Linux computer if it is now already available. For example, use this command to install Screen if you are running Ubuntu.
$ sudo apt-get install -y screen
Use the device name discovered previously as a command line option for the `screen` command.
$ sudo screen /dev/ttyACM0 115200
Terminate screen
To terminate your screen session, press C-a + k (Ctrl + a, then k), then press y on confirmation.